[ Volver a la página de ayuda principal ]
AÑADIENDO CONTENIDO MULTIMEDIA
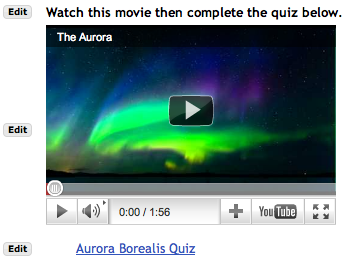
Página sencilla en la que se ha usado Incrustar contenido en la página para añadir un vídeo de Youtube. Para insertar vídeos de Youtube, debería ir a la página que muestre el vídeo que le interese insertar y, simplemente, copiar la URL desde la barra de direcciones en la parte superior del navegador. No utilice la opción de insertar código embebido.

Ejemplo del cuadro de diálogo que se muestra al hacer clic en el botón Editar.
Puede insertar en su página vídeos, presentaciones Flash, vídeos en Youtube, otras páginas web, etc.
Si utiliza Añadir Enlace a contenido, éste aparecerá como un enlace que los alumnos podrán pulsar.
Si utiliza Incrustar contenido en la página, quedará insertado en un marco dentro de su página. Puede ver un ejemplo en la parte derecha de esta página.
La herramienta reconocerá el tipo de fichero que está usando y pondrá en la página un reproductor adecuado para ese tipo de fichero.
Una vez que haya añadido un elemento multimedia, puede usar el botón Editar para ajustar el tamaño del marco. La herramienta no es capaz de detectar automáticamente el tamaño del vídeo u otro contenido, así que emplea un tamaño por defecto. Mostrará un marco negro alrededor del elemento multimedia insertado, de forma que pueda ver si el elemento ocupa el tamaño indicado. Los alumnos no verán ese marco.
Accesibilidad
Si quiere tener en cuenta en su página la accesibilidad para alumnos discapacitados, por favor, asegúrese de usar el botón Editar para insertar una descripción para las imágenes y objetos multimedia. Considere la opción de crear una página solo para presentar el contenido multimedia de una manera accesible y proporcione un enlace a dicha página. Una forma de hacer esto sería usando Añadir subpágina.
FAQ SOBRE CONTENIDO MULTIMEDIA
Precaución al usar Internet Explorer
NOTA: Aunque "Diseño de unidades" es compatible con Internet Explorer, recomendamos usar otro navegador (p.e. Firefox) cuando prepare una página con contenido multimedia. Debido a la forma en que Internet Explorer gestiona la seguridad, es posible acceder a una página que IE luego no le permitirá editar.
(Si IE tiene algún problema con la página, a veces no termina de cargarla, y no se mostrarán los cuadros de diálogo que le permitirían editarla).
Asegúrese también, si trabaja con IE, de que todas las URLs usadas en su página comienzan con "https:". Si no es así, a sus alumnos les aparecerán diversos mensajes de aviso, y no podrán acceder a algunos de los contenidos multimedia. Si hacer esto no le resulta posible, use Firefox.
Formatos recomendados
Por el momento recomendamos el uso de vídeos en formato FLV, mientras no sea necesario soportar dispositivos Apple como, por ejemplo, un iPad. "Diseño de unidades" utiliza un reproductor Flash.
Si necesita dar soporte a dispositivos Apple, la mejor opción sería utilizar contenidos en formato MP4. Aun así los ficheros MP4 requerirían una preparación especial. El formato MP4 tiene muchas opciones, y no todas las soportan los dispositivo iPad e iPhone. Tampoco todos los conversores generan ficheros que se reproduzcan inmediatamente en el reproductor, sin esperar a que se haya descargado el fichero completo. Puede utilizar Quicktime Pro y usar la opción "exportar" usando el perfil "Movie to iPhone". Cambie la extensión del fichero de .m4v a .mp4.
Desgraciadamente, las pruebas realizadas con ficheros MP4 en Windows dan diversos resultados al usar los reproductores incluídos en el sistema operativo. Por ese motivo la herramienta se ha configurado para reproducir los ficheros MP4 usando Flash, siempre que esté disponible. Recomendamos que adviertan a los alumnos que deben instalar Flash para acceder correctamente a los contenidos multimedia. Quicktime y Windows Media a veces pueden reproducir ficheros MP4, pero no siempre con buenos resultados en Windows. Concretamente, suele haber problemas para que los ficheros sean reproducidos inmediatamente cuando Flash no está instalado.
Problemas con el tamaño de las imágenes
Después de Incrustar contenido en la página, puede usar el botón Editar para ajustar el tamaño. Por defecto, a la imagen se le asigna un alto de 300 pixels y la anchura de la ventana como ancho. Ese tamaño debería permitir ver el contenido, pero puede ajustarlo al tamaño exacto de su vídeo o Flash.
Algunos reproductores deformarán o cortarán la imagen si no fija correctamente su tamaño. Versiones antiguas de Windows Media Player (p.e. en Windows XP) son especialmente propensas a hacer eso. Así que para insertar vídeos , es mejor ajustar el tamaño para que coincida con el del vídeo.
Ubicación de los ficheros cargados
La funcionalidad "Subir fichero" normalmente pone los ficheros en carpetas separadas para cada una de las unidades de la herramienta (es decir, para cada uno de los enlaces del margen izquierdo). Si prefiere organizar los ficheros de otra forma, puede subir sus ficheros usando la herramienta "Recursos" y organizarlos a su antojo. Puede entonces usar "Seleccionar un fichero existente" para insertar sus ficheros en sus diversas unidades.
Las URLs se almacenan como ficheros en una carpeta, dentro de la de la unidad correspondiente, llamada urls.
Ayudando a sus alumnos
Desgraciadamente, la reproducción de vídeos, Flash, etc. suele variar entre diferentes navegadores. Puede crear unidades diferentes para diferentes tipos de fichero que vaya a usar; de esa forma, sus alumnos pueden estar seguros de que tienen instalados los plug-ins necesarios para seguir cada unidad.
Problemas conocidos
- La versión para Mac de Windows Media Player a veces muestra una imagen negra aunque el fichero sea público. Puede hacer que un fichero sea público usando la herramienta Recursos con la opción Revisar propiedades. Si tiene varios ficheros que quiere hacer públicos, puede agruparlos en una carpeta y hacer ésta pública.
- Usando el navegador Safari en Macintosh, si edita un vídeo de Youtube y cambia la URL, cuando la página se actualice no se mostrará el reproductor. Debe refrescar la página para que el reproductor se muestre de nuevo. Los alumnos no observarán ningún problema.
- Internet Explorer mostrará mensajes de aviso a no ser que todas las URLs de la página usen https. Los ficheros almacenados en Sakai se enlazarán automáticamente con la URL apropiada, pero si define manualmente alguna, debe tener cuidado.
- En Windows puede ser necesario que los usuarios tengan que ajustar la configuración de seguridad de Internet Explorer. Para algunos reproductores, es necesario activar ActiveX. Puede incluso que no aparezca ningún mensaje de que hay algún tipo de problema, solo un recuadro vacío en el lugar donde debería mostrarse su contenido.
- Algunos reproductores no mostrarán su contenido si está usando https y la página a la que está enlazando no tiene un certificado instalado.
- Si un plugin necesita mostrar un cuadro de diálogo al usuario, puede fallar. P.e., después de instalar Acrobat, la primera vez que se ejecuta hace falta aceptar la licencia. Con Firefox se le mostrará el cuadro de diálogo para hacer esto, pero con Internet Explorer solo aparecerá un recuadro vacío.